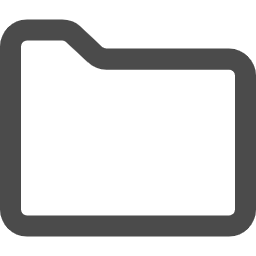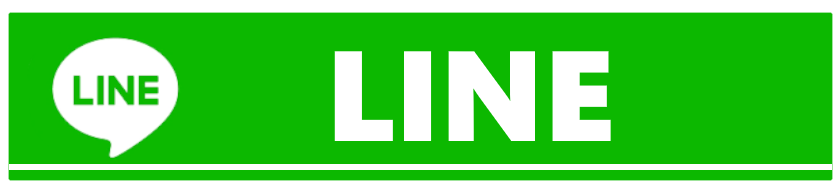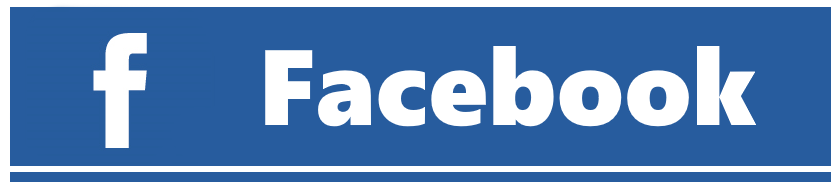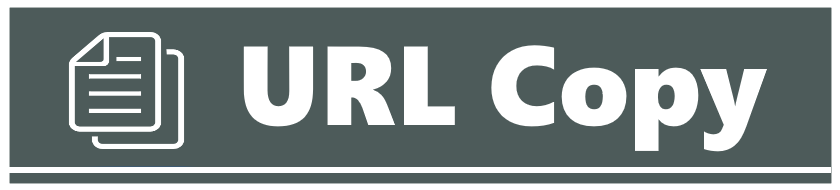【美女AI画像のクオリティ向上】Stable Diffusion Web UIの導入手順を解説!初心者でも簡単に高画質な画像生成が可能

この記事の前提条件
今回は力を入れて美少女をAI生成する環境構築についてです。
スムーズにいけば、1時間もかからずAI画像生成環境を構築できます。
■こんな人におすすめ
・自分の思い通りに人物のAI画像生成したい
・神絵師の神画のような美少女などをAI画像生成したい
・少ないコストで高品質な画像を生成したい
■必要なもの
・インターネットが使えるパソコン
・(申し訳ないですが)10ドル
なぜStable Diffusionを導入するか
おさらい
ブラウザですぐ出力できるAI画像生成では、風景や動物などは高画質で描けたとしても、
実写のような人間や、神画のようなキャラクターを書くことはブラウザでは不可能に近いです。
たまたま出力されるかもしれませんが、ガチャです。
そこで、「モデル」という見本のようなものをAIに読み込ませて、
高画質の人物画を出せるようにできます。
それが、本記事でご紹介する、【Stable Diffusion WebUI】の導入です。
前回、前々回記事でご紹介した【Stable Diffusion Online】のウェブ版と違い、
今回は自分のパソコンに、Stable Diffusionを使える環境を自分のパソコンに導入します。
そうすることで、自分の思いのまま、実写やアニメの人物画をかなり高画質で出力できるようになります。
導入の大枠
Stable Diffusionを導入するには、主に2パターンあります。
1.AI画像生成の環境を、自分のPCに(ローカルに)構築する方法
2.ネット上、クラウド上の仮想環境を借りて構築する方法
の2種類が主な手段です。
1の場合、グラフィックボードなるGPUが必要です。
いわゆるゲームPC的な。
価格は、安くともPCから買うと20万円以上、動作を早くしようと思うと40-50万円ほど。
グラフィックボードだけなら5-10万円ですが、お持ちのデスクトップPCによってはメモリ増量なども考えると、、、
かなりの金額になります。
金銭的に余裕がある方はぜひ、PC買って環境づくりがおすすめですが、
筆者は手が出ません。
そこで、より手軽に、サラリーマンの小遣いでもできる範囲のコストでするために、
2の手段で、なるべく安く、この環境構築を実行します。
インストール手順
【STEP 1】google colabに10ドル課金する
下準備として、AI画像生成する環境を作るため、google colaboratryに10ドル課金する必要があります。
【Q】google colaboratryとは?なぜ課金する?
→【A】自分で10万のPCを買うより、googleのPCをスポットで10ドルで借りるためです。
安心してください、googleなので、余計な課金はされません。
以前は無料版でも動作していましたが、AI画像生成ユーザー激増のため、
googleの持っているクラウド環境も無限にあるわけではなく、無料ユーザーを制限したことが背景です。
ただ、2023年7月段階では、無料版でもうまくいけば数分くらいつながって、画像を1-10枚くらいなら作れます。
ただし、その数分接続のために、処理時間10~20分以上かかるため、タイパはかなり悪いです。
それなら1200円ほどでタイパ・コスパを高くしたほうがいいと思います。
(また、無料で使っていると、バッドユーザーとして、googleからそのうちアカウント制限されるかもという噂も)
1-1.google colobの画面へアクセスしてログイン
URLは「https://colab.research.google.com/」
下記の図の右上、ログインからgoogleにログイン(すでにログインしている方はスキップ)
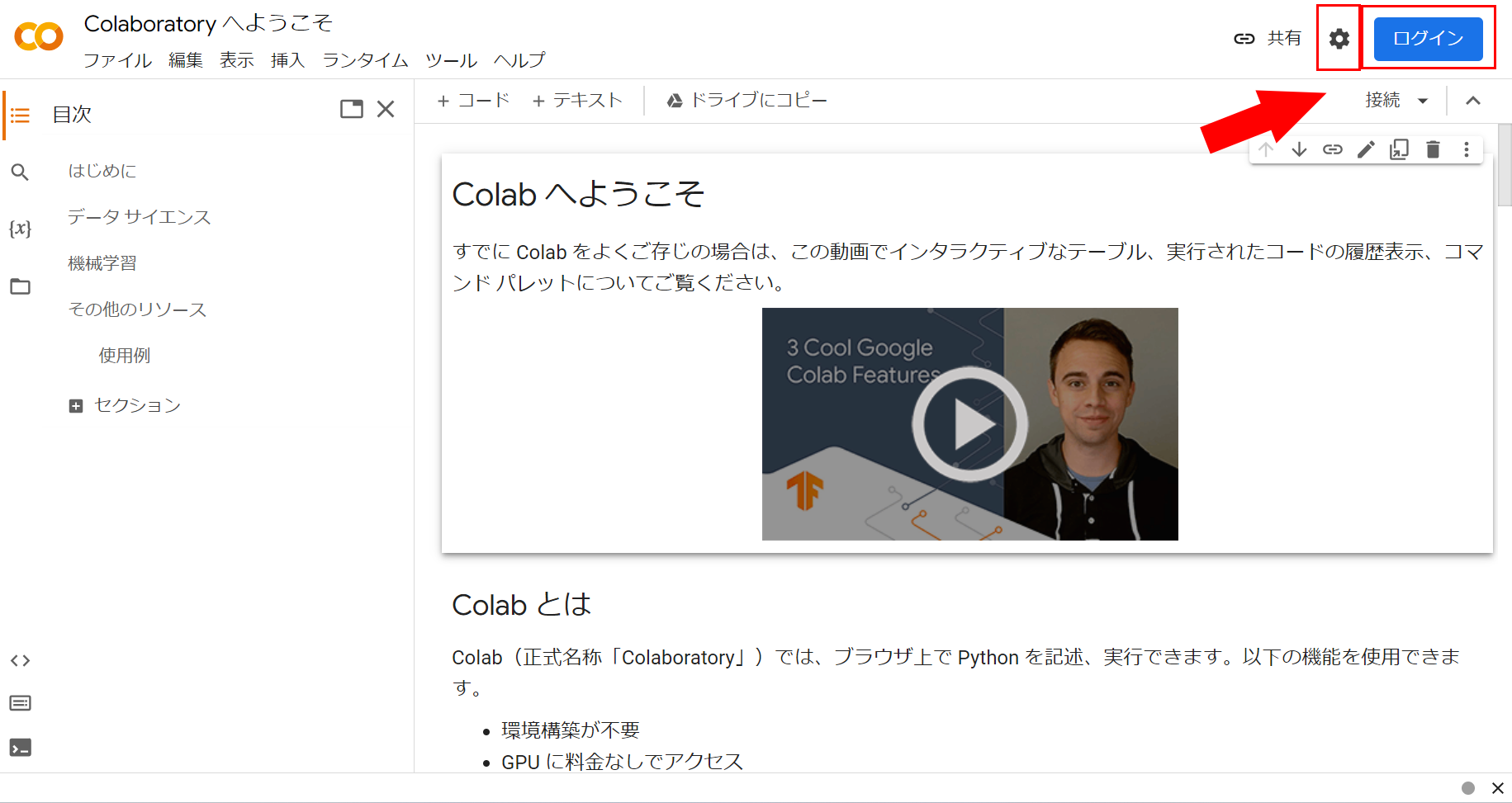
1-2.google colobの設定から課金メニューへ
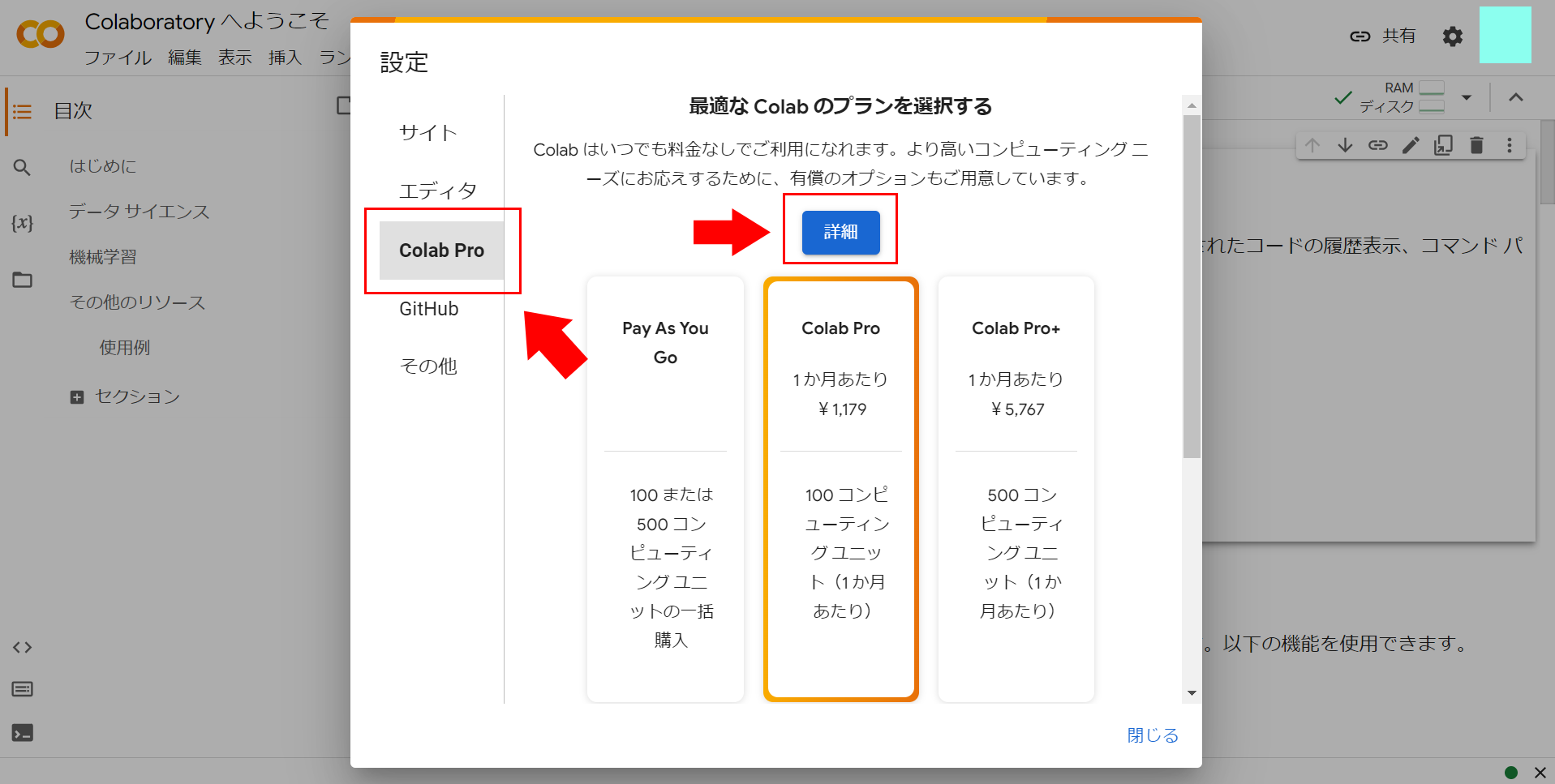
→メニューが開くので、「colab Pro」のタグをクリック
→プランが出てくるので、青い「詳細」ボタンをクリック
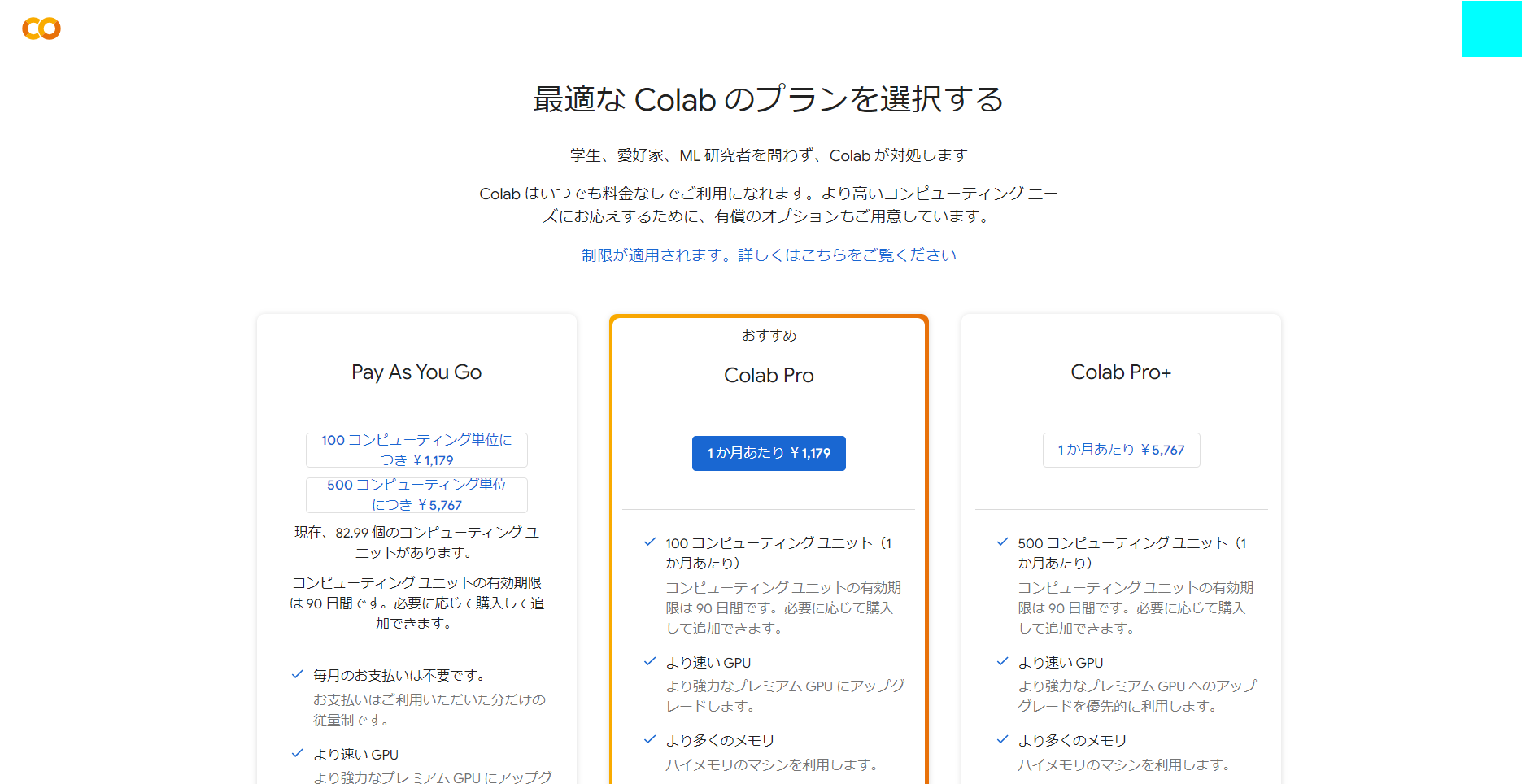
1-3.プランがあるので、プラン内容を選んで選択
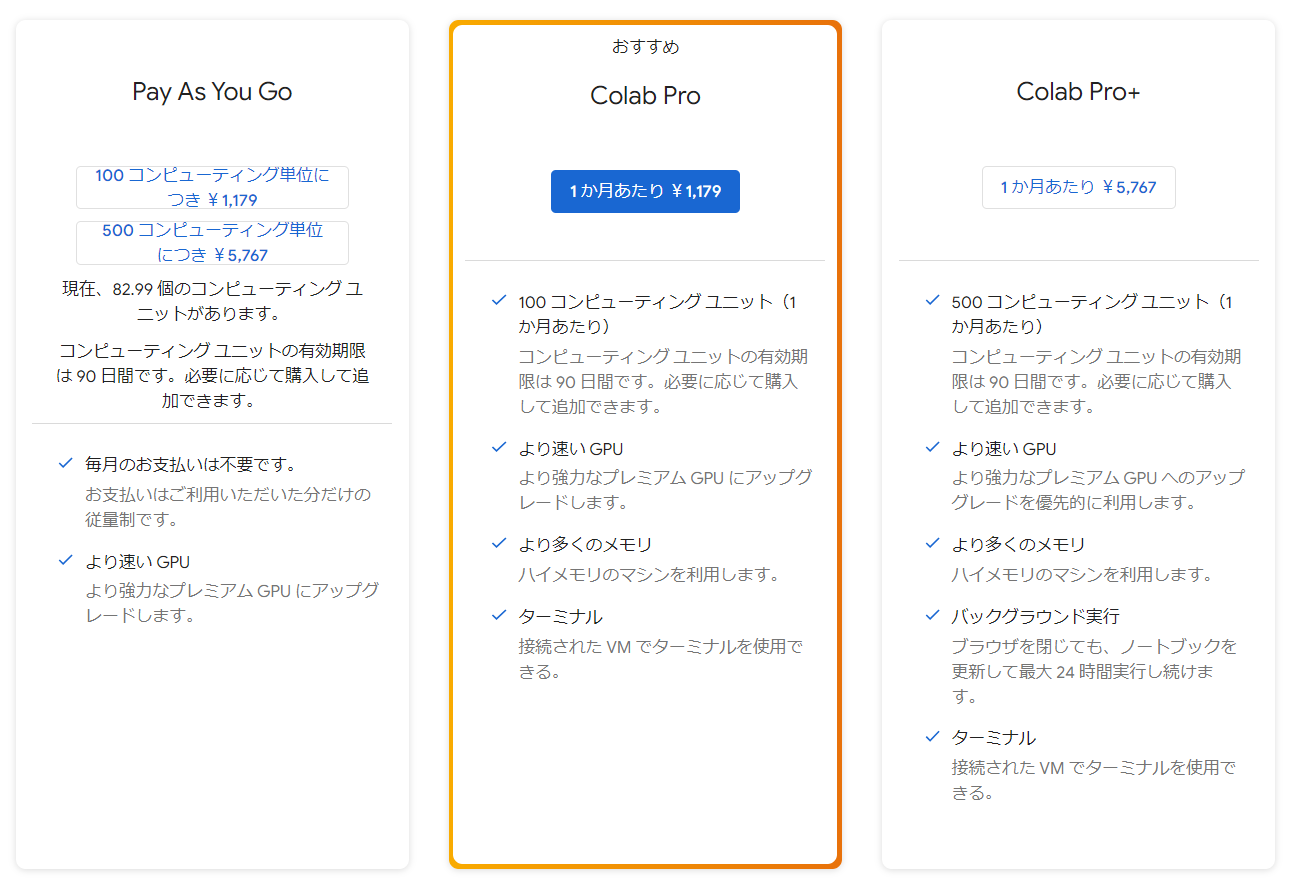
■Pay As You Go:
必要な分、都度課金。まずはここからでいいと思います。
■Colab Pro:
1か月ごとのサブスク。機能は「Pay As You Go」と同じです。定期的に使う&いちいち支払い面倒な方はこちら
■Colab Pro:
1か月ごとのサブスクかつ動作が安定するハイスペック。
詳しい説明は、リンクフリーの記事のこちらをご参照ください
(https://atmarkit.itmedia.co.jp/ait/articles/2106/07/news025.html)
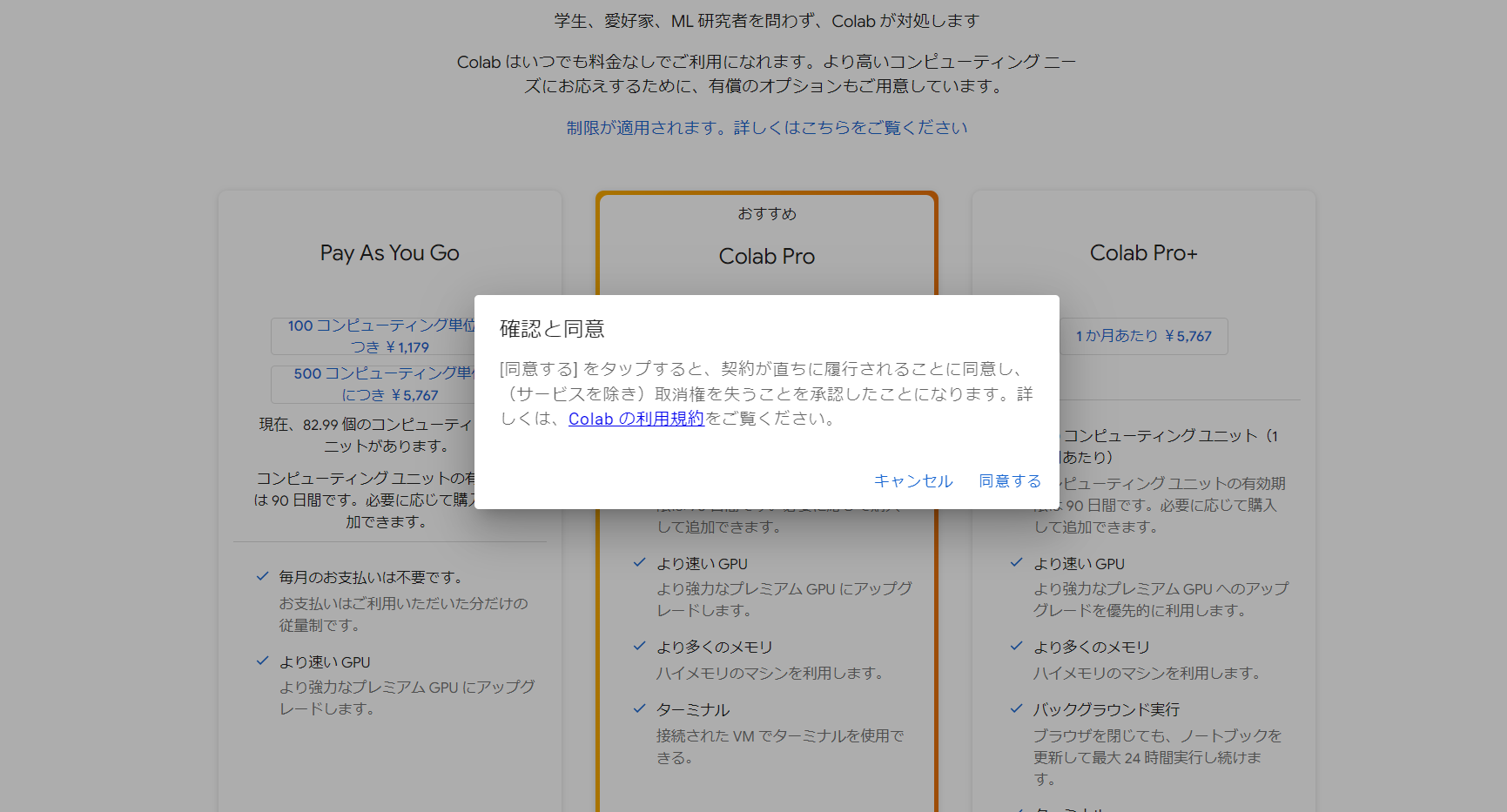
1-4.同意をクリック→クレジット決済
その後、出てくる決済画面で、クレジットカードを登録して、決済して完了。
ここでいったん、このブラウザ画面はそのままに、別の準備をします。
【STEP 2】google colabに「Stable Diffusion web UI」を用意する
次に、先ほど課金したgoogle colabに、Stable Diffusionの環境を用意します。
テレビゲームするときに例えると、
google colab=テレビ
Stable Diffusion webUI=ゲーム機
後述の「モデル」=ソフト
なイメージです。
なので、ゲーム機を、ウェブ上からとってきます。
google colab用のStable Diffusion webUIを自分のgoogle Colabにコピーするという作業です。
2-1.google colab用のStable Diffusion webUIのノートブックへアクセス
下記の「Automatic1111 WebUI 公式ページ」へアクセスします。
(https://github.com/AUTOMATIC1111/stable-diffusion-webui/wiki/Online-Services)
ここには、Google Colab用のノートブックが公開されています。
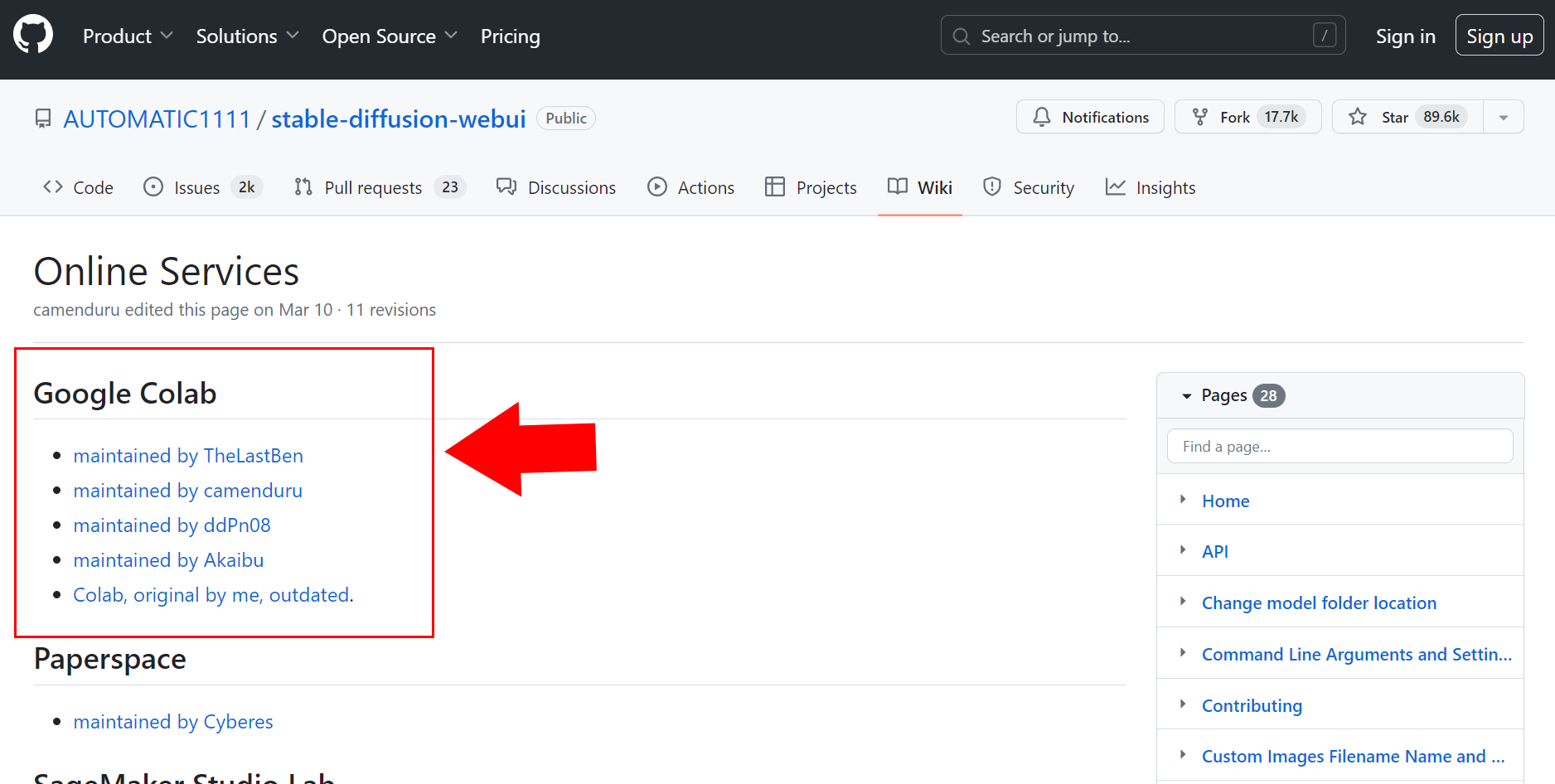
上記のように「Google Calab」の欄に5つほどあります。
よく更新をしてくださっている「maintained by TheLastBen」をクリック。
すると下記の画面になります。
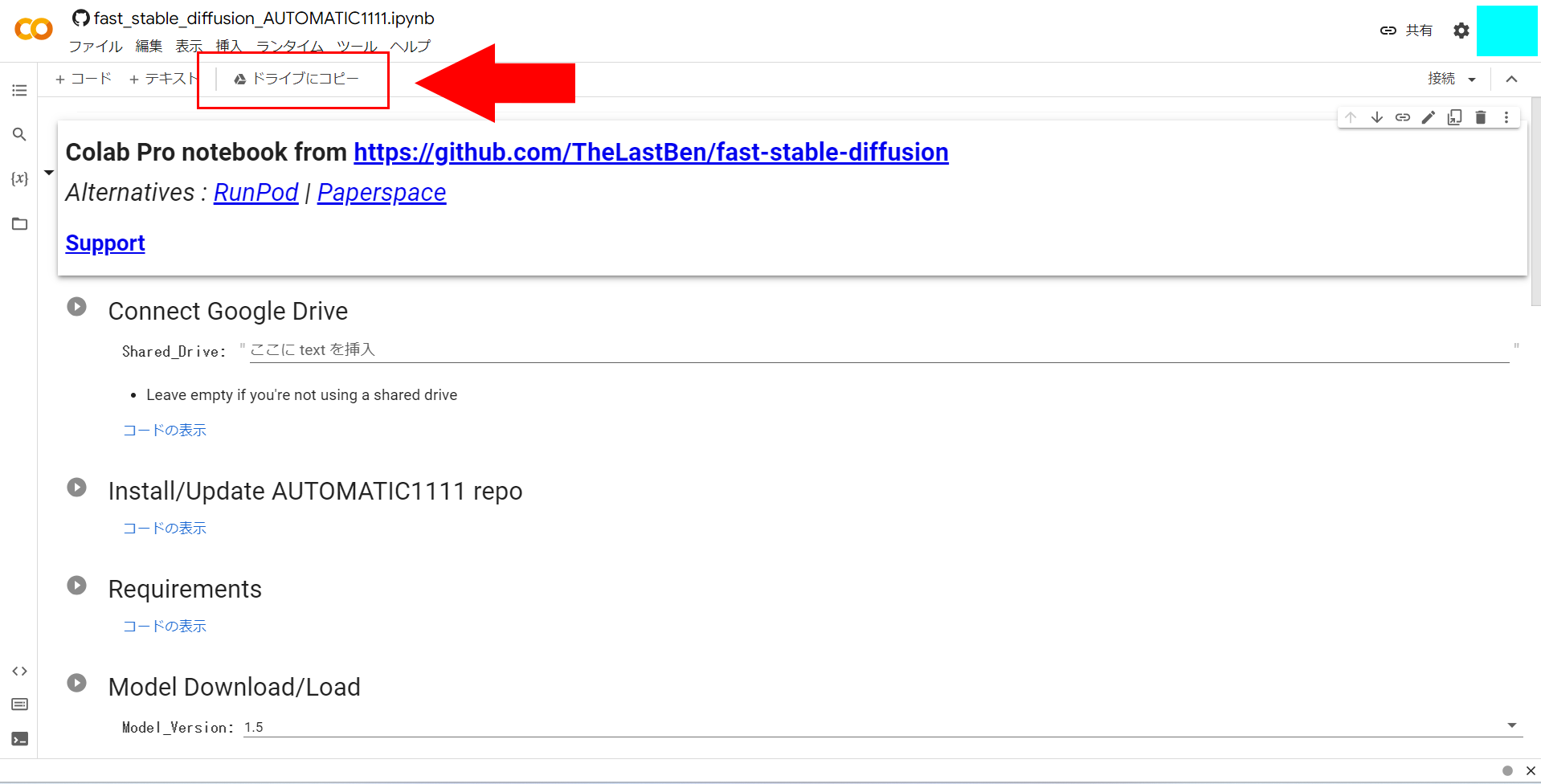
2-2.ノートブックをコピー
ここは、「TheLastBen」さんの公開しているノートブックページです。
なので、このページを、さっき作った自分のgoogle colabにコピーします。
右上矢印マークの「ドライブにコピー」をクリック!
すると、下記の画面になります。似たような画面ですが、ご自身のgoogle colab上に移動したはずです。
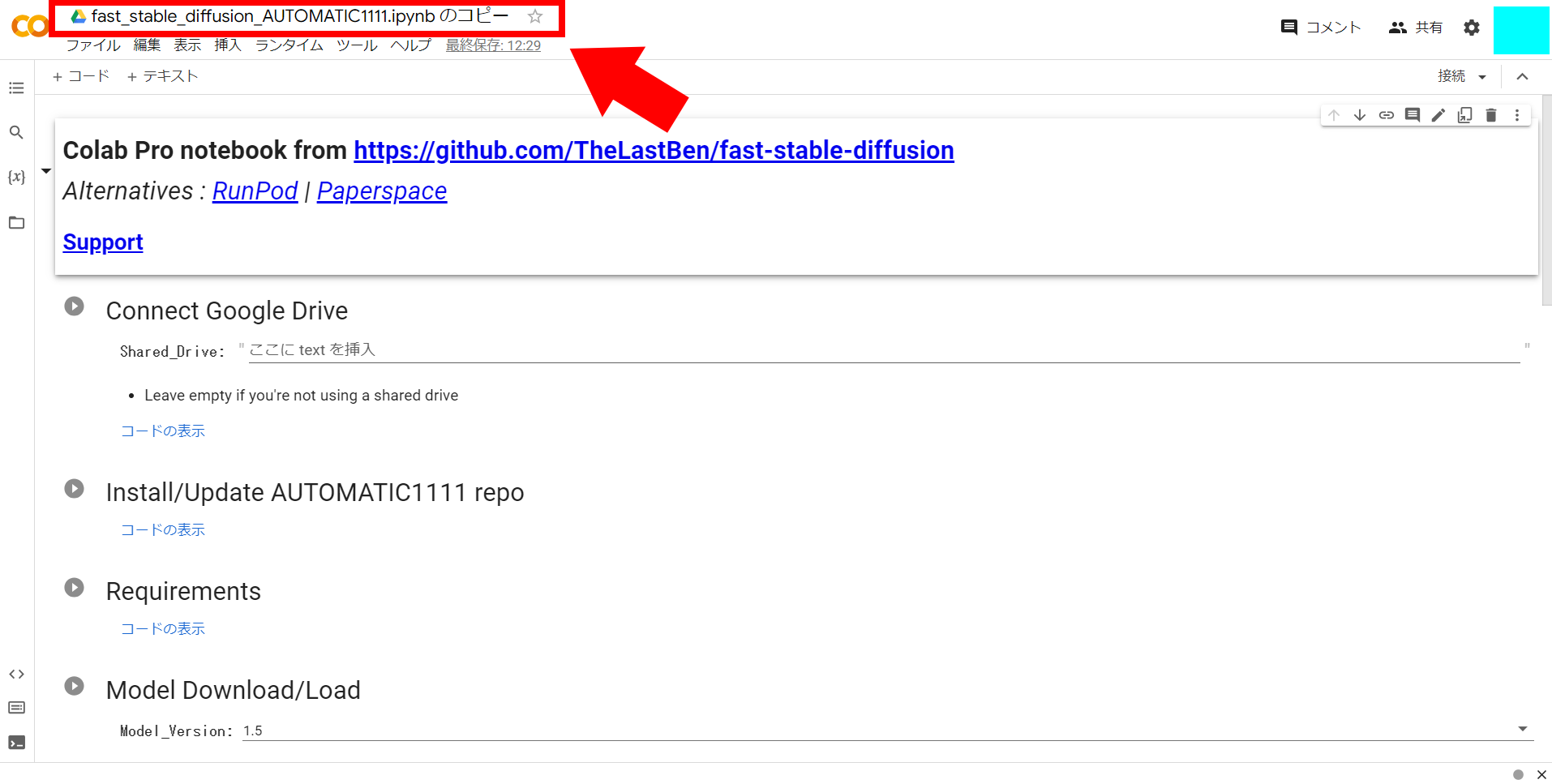
赤枠のタイトル(ファイル名)が「○○のコピー」となっていることを確認ください。
これでひとまず、あなたご自身の環境に、Stable Diffusionの構築が完了しました。
(コピー元のページは消して大丈夫です。)
【STEP 3】モデルをダウンロードして準備する
次に、AI画像生成する際、学習する「モデル」を準備します。
このモデルは多数存在し、今後もたくさん出てくるでしょう。
今回は二次元アニメを生成していくので、そのモデルを例として使います。
3-1.モデルのダウンロードサイトにアクセス
今回使う「Anything3.0」をダウンロードします。
(後日、いろんなモデルの記事も書きます)
下記URLをクリック
「https://huggingface.co/Linaqruf/anything-v3.0」
anything-v3.0を作成した「Linaqruf」さんの、HuggingFace上のトップページにいきます。
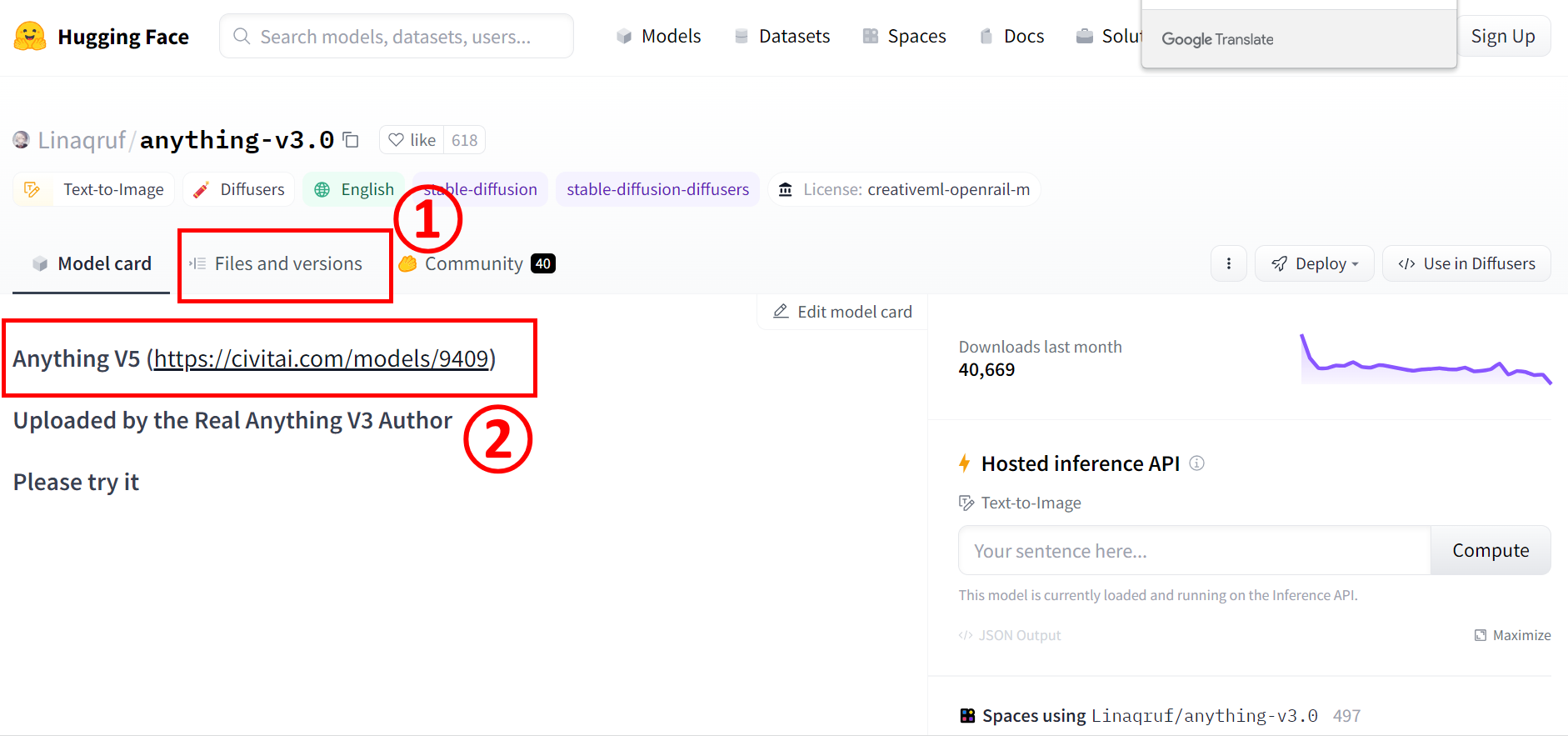
3-2.モデルのダウンロード
①「Files and versions」もしくは「Files」と書かれたところをクリック。
②実は最新バージョンが「anything-v5.0」が公開されています。
しかし、SEO的にリンク貼れないサイトなので、
新しいバージョンがほしい方はリンク先のダウンロードをクリックしてください。
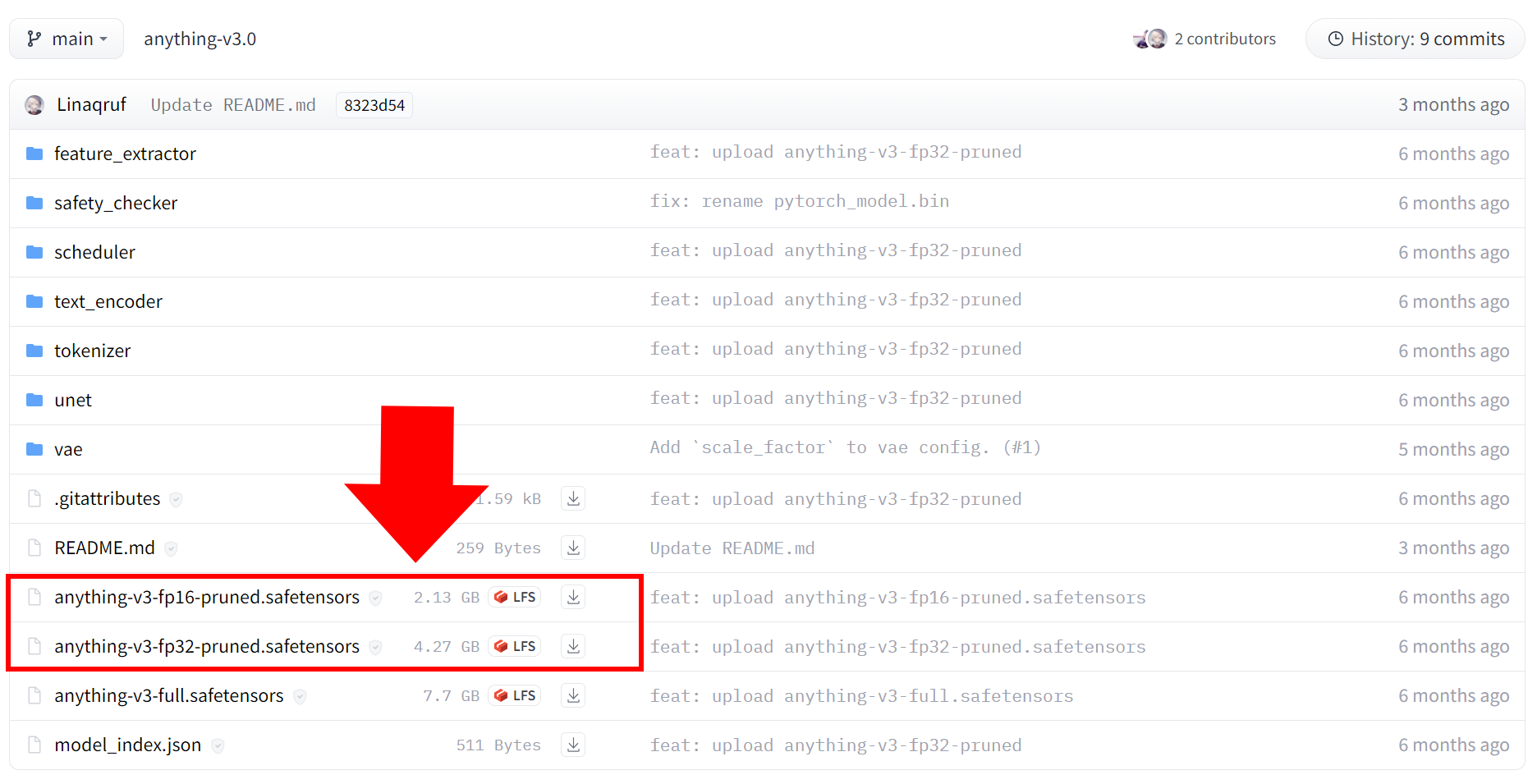
赤枠内の「anything-v3-fp〇-pruned.safetensors」ファイルをダウンロードします。
ダウンロードマークを押して、いったん自分のPCのわかりやすいところに保存してください。
6と32で、容量が2倍くらい違うので、いったん軽いほうで大丈夫です。
3-3.ダウンロードしたモデルをgoogle Driveにアップロード
先ほどダウンロードした「Anyghing-anything-v3-fp〇-pruned.safetensors」のファイルを、
ご自身のgoogle Driveにアップロードします。
その際、わかりやすいフォルダ名を作って、アップロードしましょう。
なぜならば、後ほど手打ちしないとだめなので。
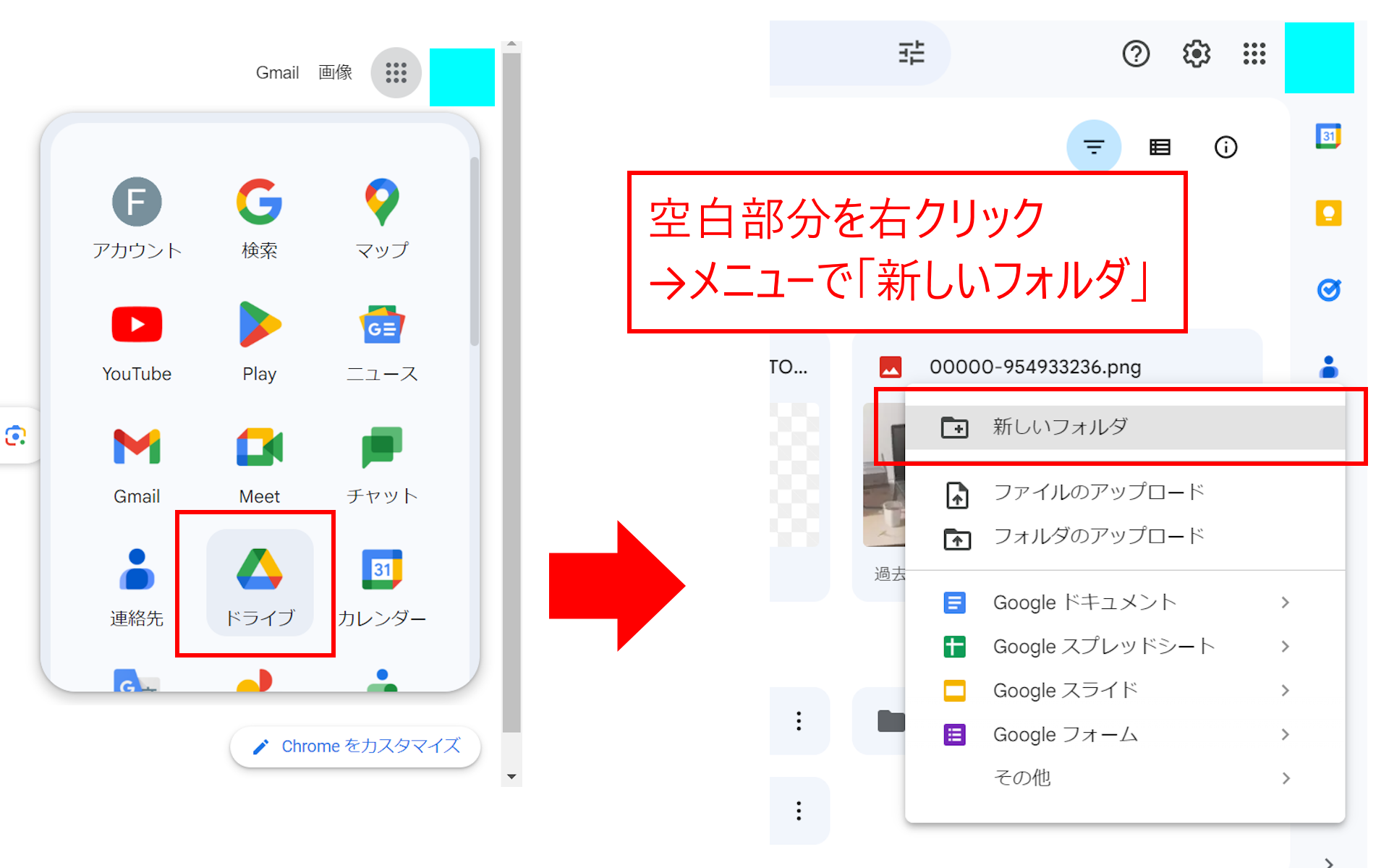
フォルダ名は簡単に。入力して作成。
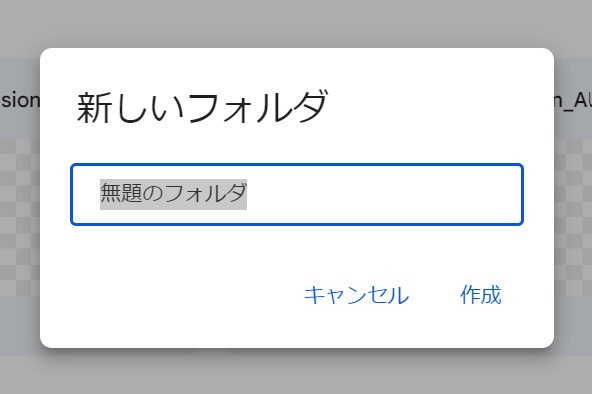
私の場合は、「stablediffusion」にしました。 アップロードは、下記のようにドロップでOK!
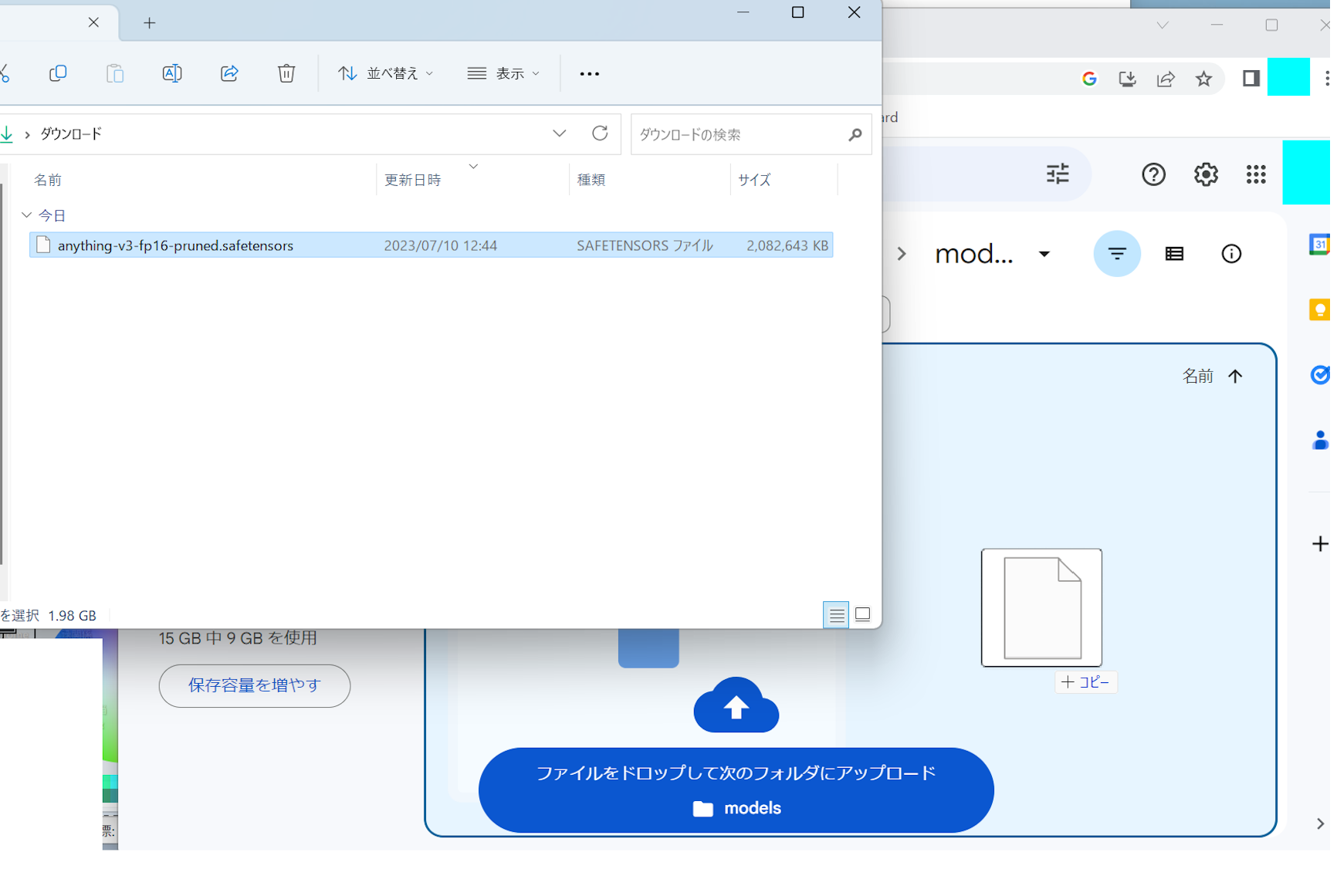
数ギガあるので、結構時間がかかります。
これで、インストール完了!!!
Stable Diffusion WebUIを始める
準備、お疲れさまでした。いよいよ画像生成です。
でもあとちょっと準備が必要です。
そして、次回以降、AI画像生成するたびに、
この作業工程から始める必要があります。
画像生成直前の準備(毎回必要)
先ほど作成した「ご自身のgoogle colab」を開いてください。
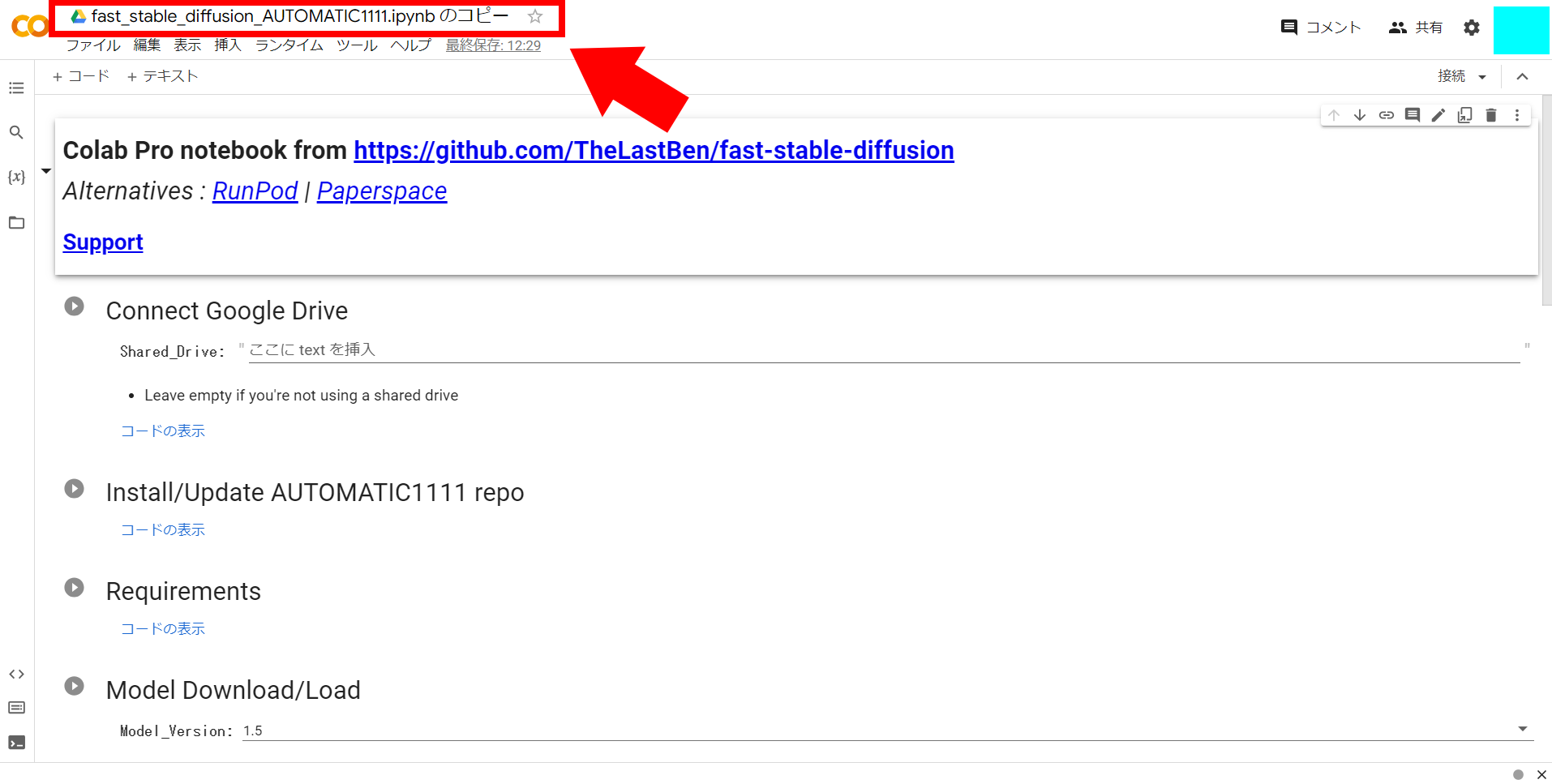
1.右上「接続」ボタンをクリック。
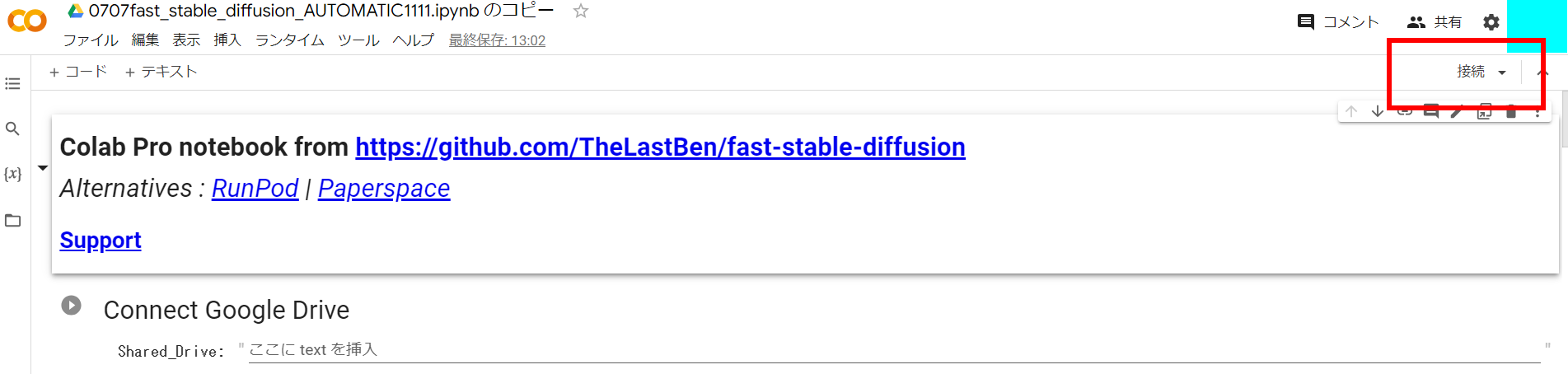
接続→接続中→初期化中→接続済み→「RAM/ディスク」という表記になったらOK
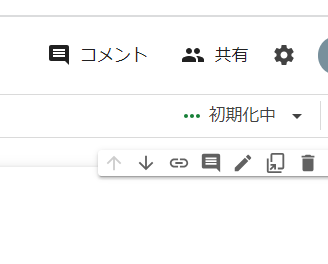
あとは順番に必要な項目数か所入れながら、「▶」マークをクリックしていきます。
2.「Connect Google Drive」の▶をクリック
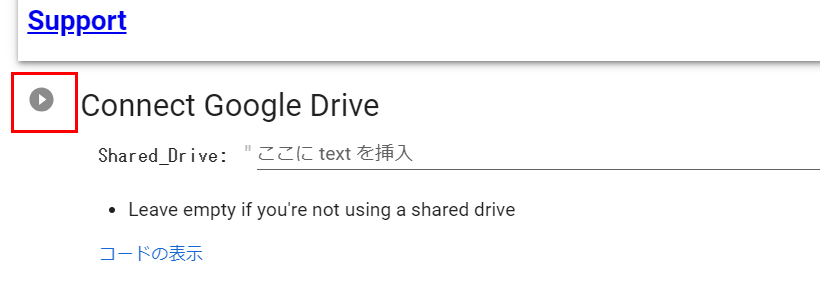
どのgoogle Driveと連携していいかの確認許可が出ます。
「google Driveに接続」→連携するgoogleアカウント選択→許可をクリック
「DONE」という緑がでたら無事動作成功なので次へ。
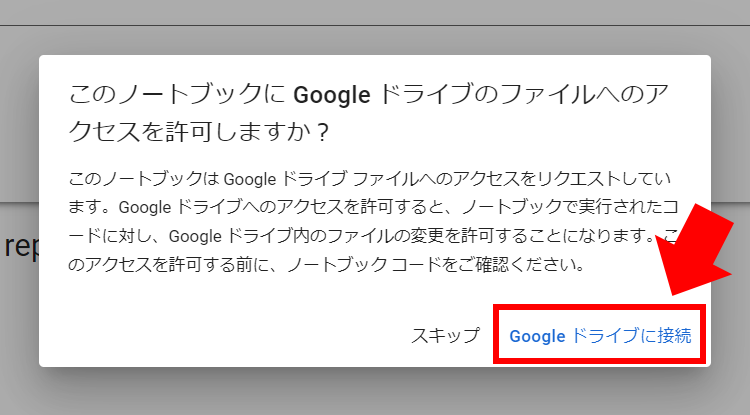
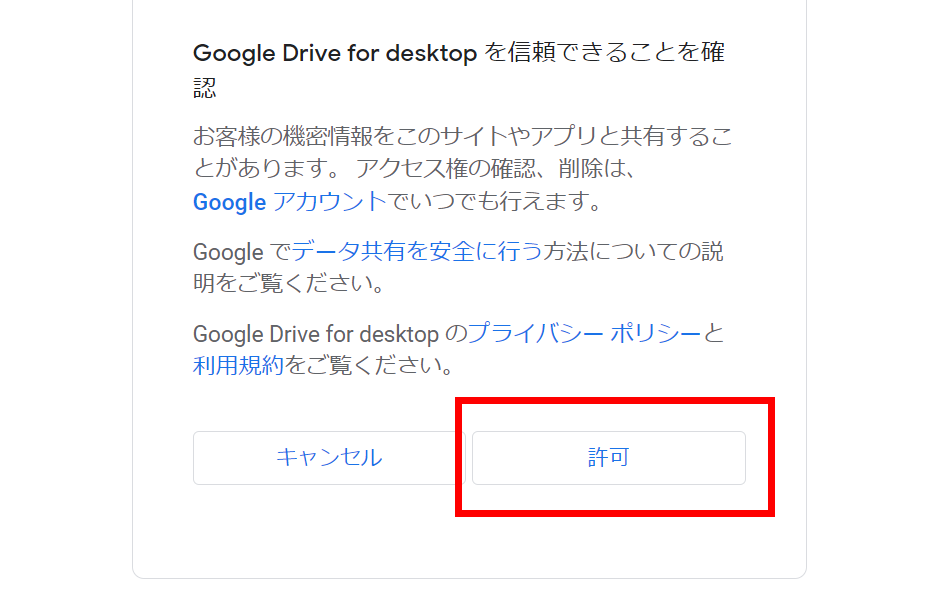
3.「Install/Update AUTOMATIC1111 repo」の▶をクリック
「Requirements」の▶をクリック
それぞれ、「DONE」という緑がでたら無事動作成功なのでそのあと次へ。
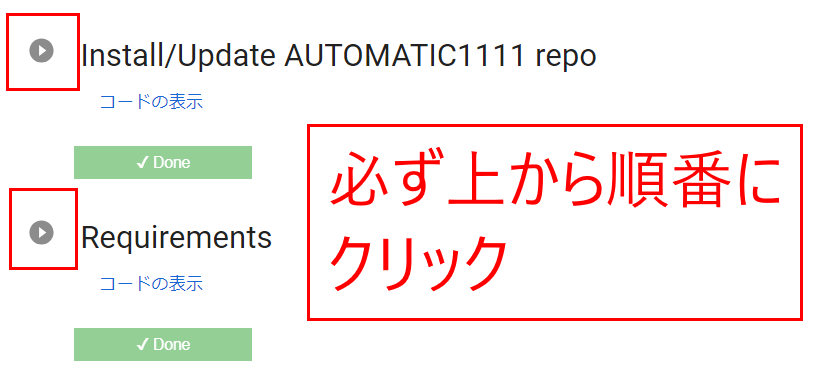
4.「モデルの入力」
※ここが一番、大事。入力ミスするとエラーになります
(一度入力したら、次回以降入力したままになっています)
さっき保存した「モデルの保存場所+ファイル名」を入力します。
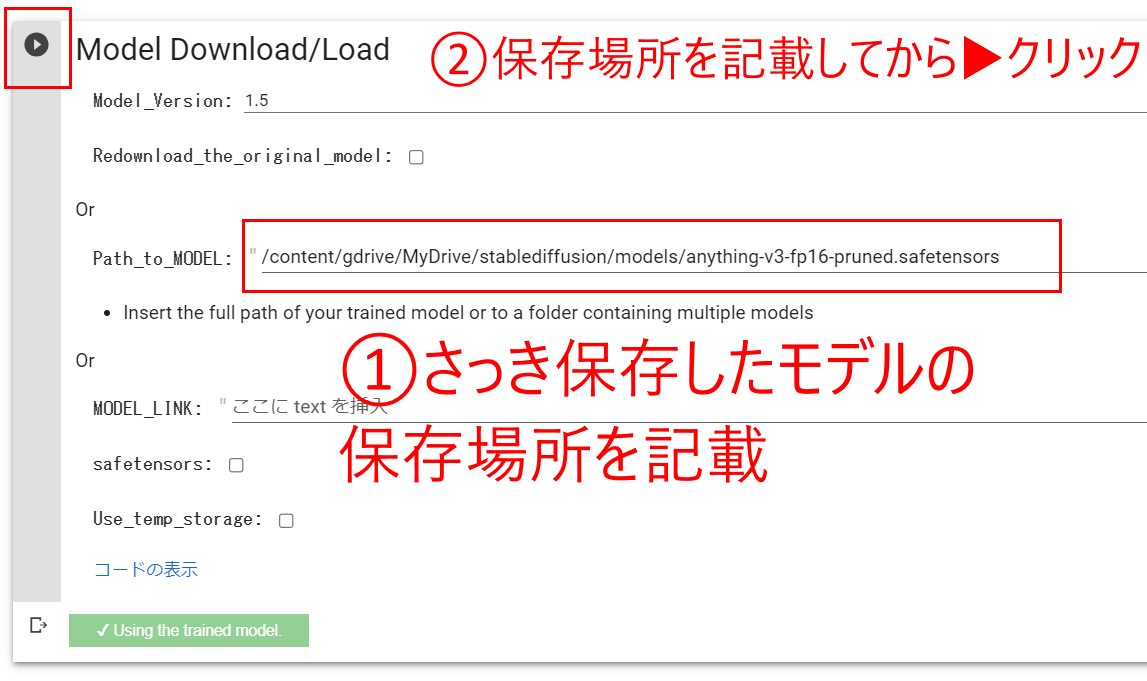
私の場合、保存場所のパス(URL)は、
「/content/gdrive/MyDrive/stablediffusion
/models/AnythingV5Ink_ink.safetensors」になります。
入力後、「▶」を押して、無事「DONE」という緑がでたら無事動作成功なので次へ。
※ここでエラーが出やすいので、もしエラーだったらパスの文章を確認しましょう!
5.「Control Net」の▶をクリック。
「DONE」という緑がでたら無事動作成功なので次へ>
※Control Netは画期的なオプションです。これでAI画像生成の幅が広がります。
詳細は後日記事書きます!
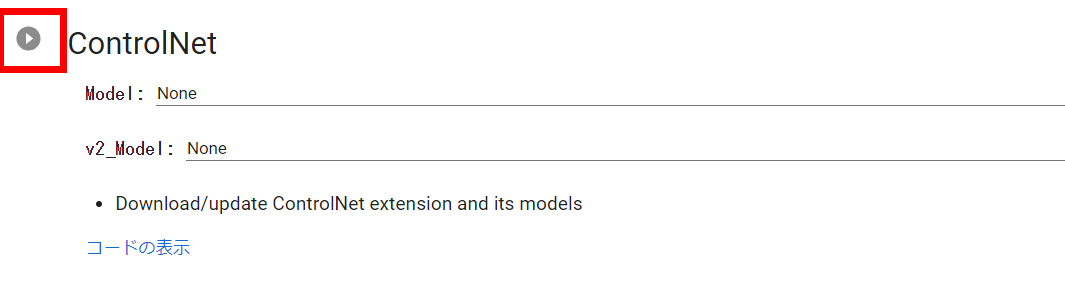
6.StableDiffusionを開いたときの任意の「ID・パスワード」を入力する。
下記の図の箇所に、好きなものを入力。
文字や英数使用などの制限はありません。なんなら空欄でも動作します。
でもセキュリティ上、つけておきましょう!
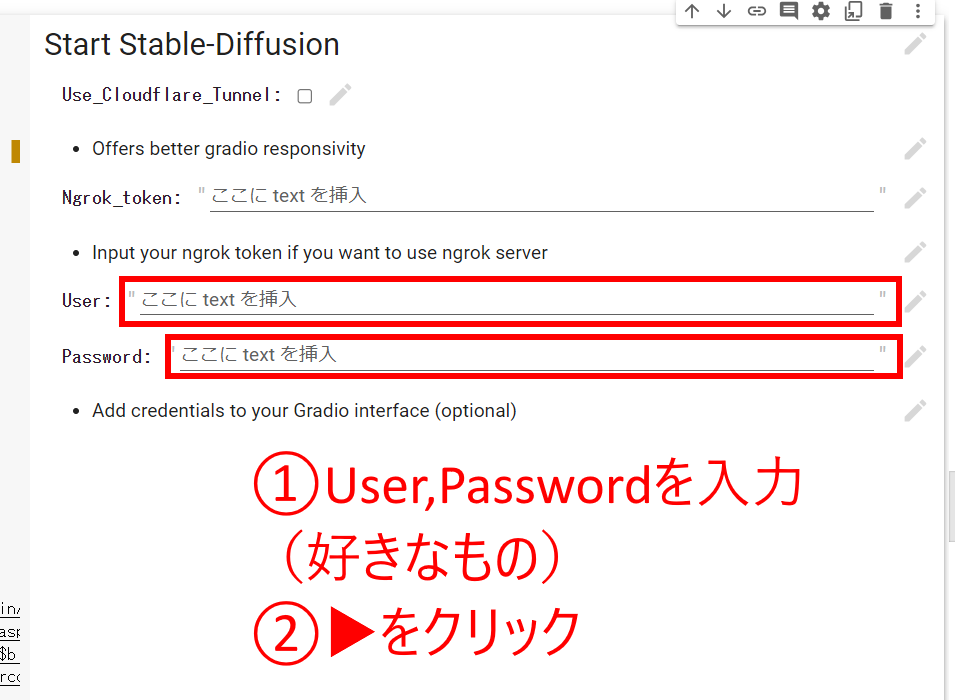
下記のように、「Conected」という文字と、「URL」が出たら、成功です。
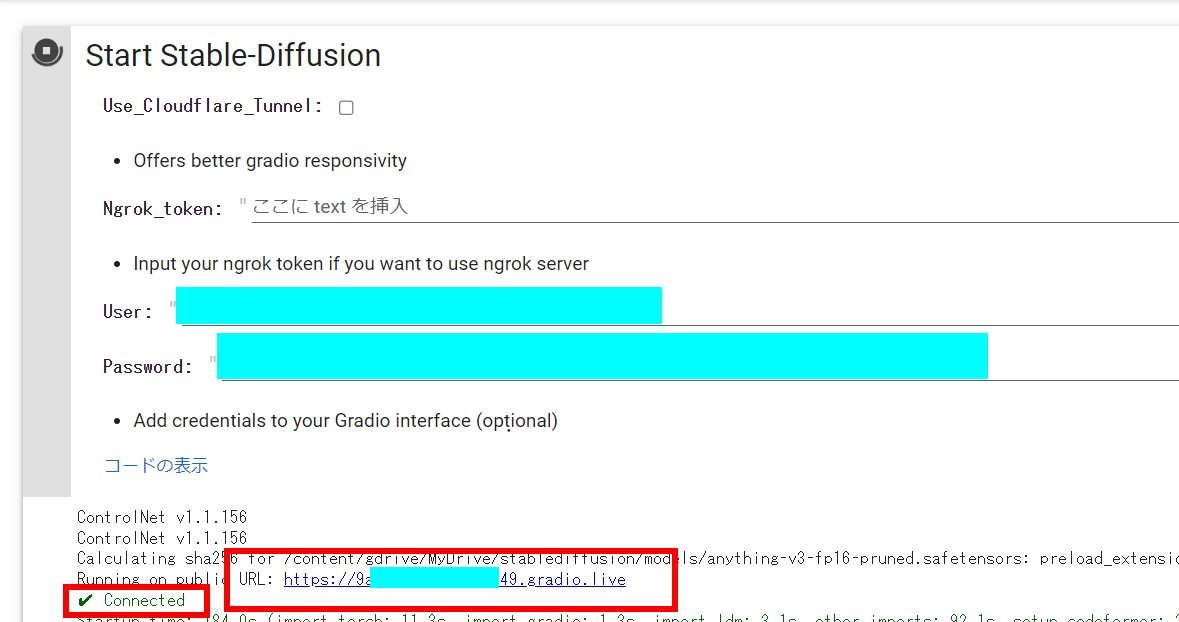
これで本当に設定完了!!おつかれさまでした!
※※このWEBページは閉じてはだめです。ずっと開きっぱなしでないと動作できません
Stable Diffusion WebUIの操作画面
1.URLをクリック→先ほど設定した「ID・パスワード」を入力
※前述したようにgoogle colabのWEBページは閉じないでください。
ログイン画面
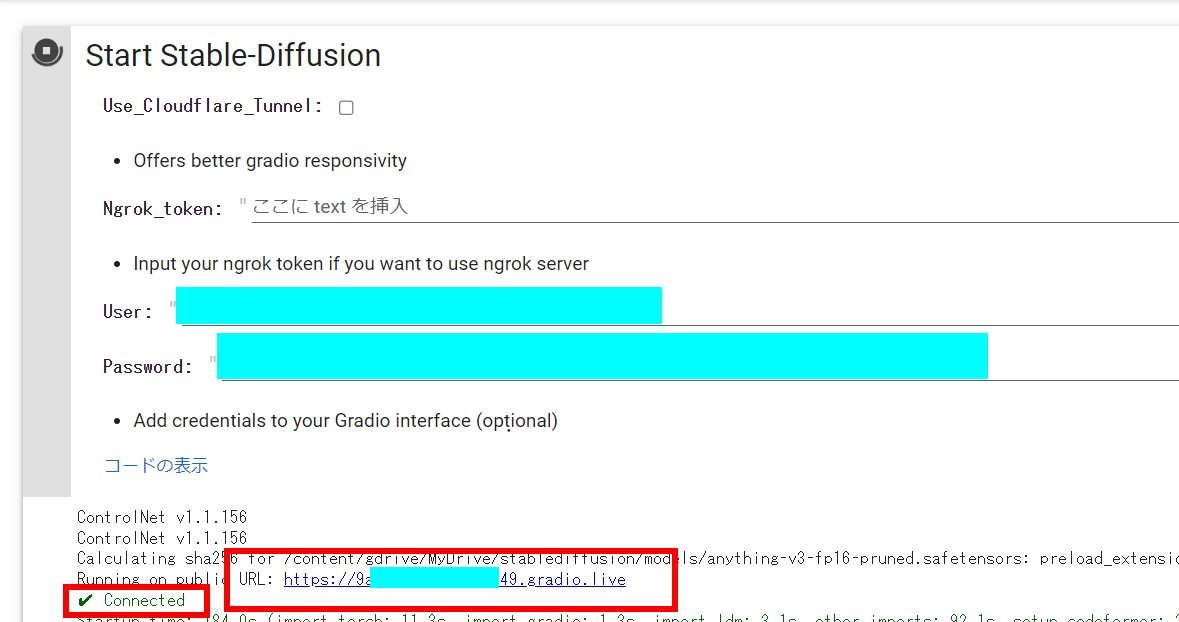
操作画面
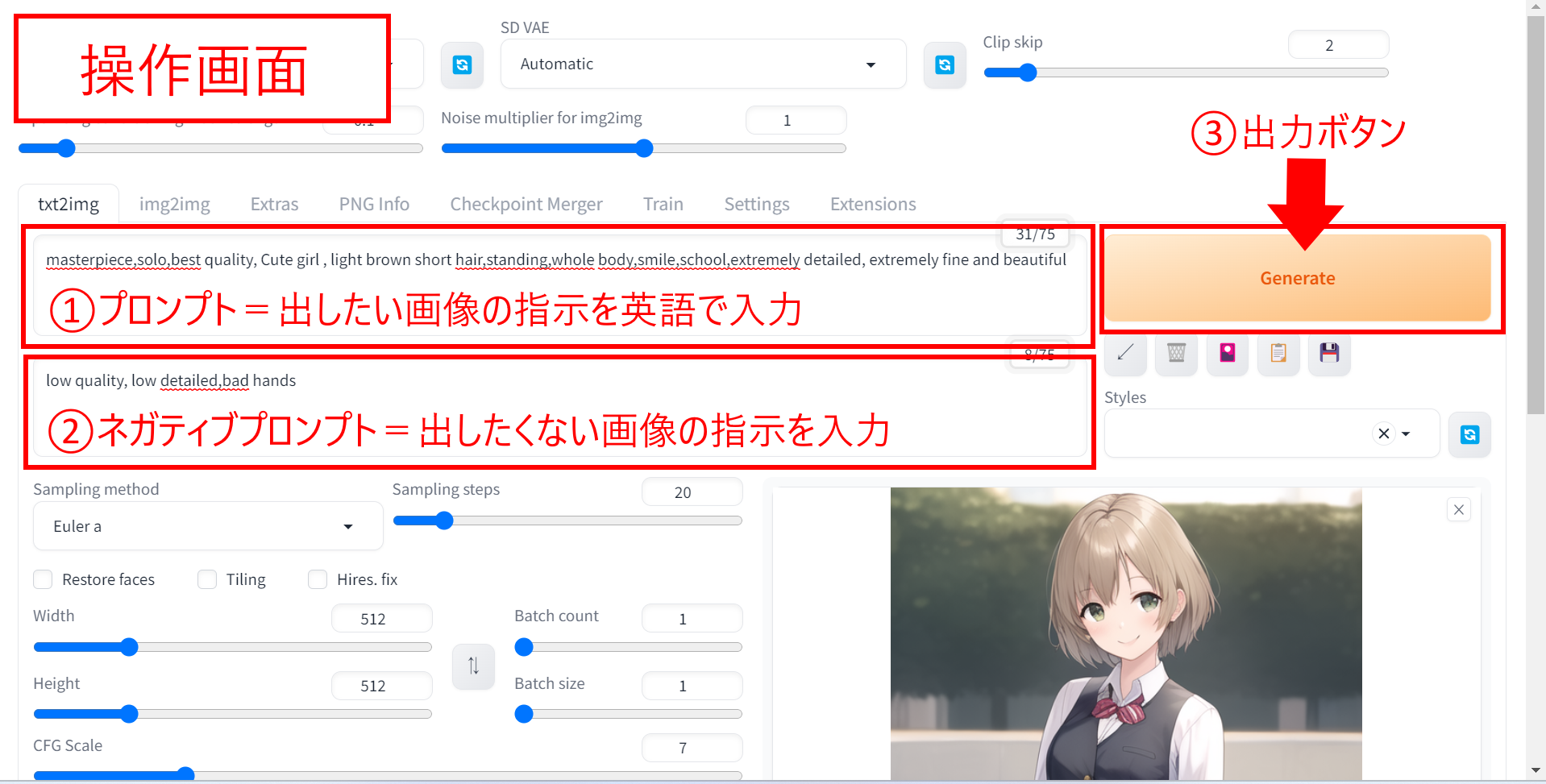
まずはこれだけ覚えたら操作できます!
①プロンプト
呪文。出したい画像の指示を書く場所です。英語で入力。
(例)cute girl(かわいい女の子)、beautiful lady(きれいなお姉さん)
②ネガティブプロンプト
出したくない画像の指示を書く場所です。英語で入力。
(例)law quority(低品質な画像)など
③「Generate」ボタン
出力ボタン。場合によっては連打します。
実際にAI画像を出力してみよう
下記、例でプロンプトを入れてみました。
細かいところは好みで修正・変更・加筆して、遊んでみてください。
プロンプト
masterpiece,solo,best quality, Cute girl , light brown short hair,
white T-shirt,standing,extremely detailed, extremely fine and beautiful
(解説)
masterpiece:傑作。高画質にするワード。best qualityも一緒の効果
solo:複数人出てこないよう、1人の画像を出すワード
ほか、茶色のショートヘアー(これは僕のただの好み)、立っている、画質細かく書いてね、を入力しています。
ネガティブプロンプト
low quality, low detailed,bad hands
(解説)
低画質にするな、細かいところ手を浮くな、変な手にするなってことです。
出力結果


露出が多いので、Tシャツを着せます。
プロンプト
masterpiece,solo,best quality, Cute girl , light brown short hair,
white T-shirt,standing,extremely detailed, extremely fine and beautiful


背景が地味なので、学校に来こさせます。
あと、表情がかたいので、「smile」を追加。
プロンプト
masterpiece,solo,best quality, Cute girl , light brown short hair,
white T-shirt,sitting,smile,in school,extremely detailed, extremely fine and beautiful

学校にTシャツが違和感なので、消します。
schoolが入ってると、勝手に制服になる。背景が地味なので、学校に来こさせます。
プロンプト
masterpiece,solo,best quality, Cute girl , light brown short hair,
sitting,smile,in school,extremely detailed, extremely fine and beautiful


なぜイスではなく机に座る。。。。
schoolをオフィスに変えてみます。
プロンプト
masterpiece,solo,best quality, Cute girl , light brown short hair,
sitting,smile,in office,extremely detailed, extremely fine and beautiful


やっぱ机に座るんかいっ
立って。
プロンプト
masterpiece,solo,best quality, Cute girl , light brown short hair,
standing,smile,in office,extremely detailed, extremely fine and beautiful


いいね、学校に戻って
プロンプト
masterpiece,solo,best quality, Cute girl , light brown short hair,
standing,smile,in school,extremely detailed, extremely fine and beautiful

と、こんな感じで、英語のワードを1,2つ足すだけで、
いろんな表情やポーズ、髪型、服装になります。
ぜひぜひ、たくさん試して、自分だけの「神プロンプト」を生み出してください!!
まとめ
- 導入時間と10ドルのコストはかかるが、高画質のAI画像生成ができるのがStable Diffusion Web UI
- 10ドルと、グーグルアカウントと、ネットに繋がっていればOK!
- 過去記事のWEBのStable Diffusion Onlineと違い、ボケに走らない